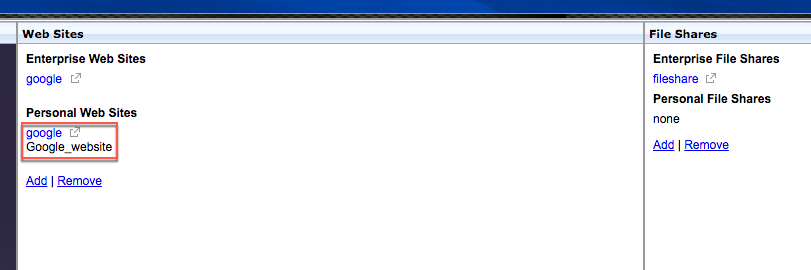Creating and Applying Web and File Share Links
You can configure the Access Interface to display a set of links to internal resources that are available to users. Creating these links requires that you first define the links as resources. Then, you bind them to a user, group, virtual server, or globally to make them active in the Access Interface. The links you create appear on the Web Sites and File Shares panes under Enterprise Web Sites and Enterprise File Shares. If users add their own links, these links appear under Personal Web Sites and Personal File Shares.
Creating Enterprise bookmarks
To create an Access Interface link in a session policy
- In the configuration utility, on the Configuration tab, in the navigation pane, expand Citrix Gateway > Resources and then click Portal Bookmarks.
-
In the details pane, click Add.
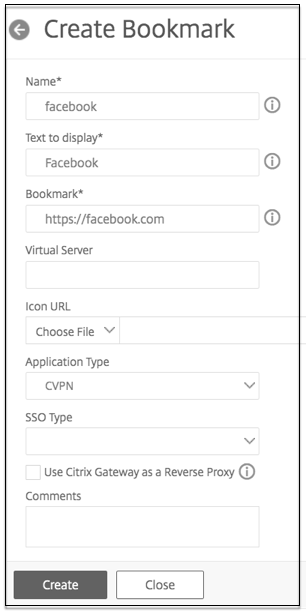
- In Name, type a name for the bookmark.
- In Text to display, type the description of the link. The description appears in the Access Interface.
- In Bookmark, type the web address, click Create, and then click Close.
If you enable clientless access, you can make sure that requests to websites go through Citrix Gateway. For example, you added a bookmark for Google. In the Create Bookmark dialog box, select the Use Citrix Gateway as a reverse proxy check box. When you select this check box, website requests go from the user device to Citrix Gateway and then to the website. When you clear the check box, requests go from the user device to the website. This check box is only available if you enable clientless access.
To bind an Access Interface link
You can bind Access Interface links to the following locations:
- Users
- Groups
- Virtual servers
After you save the configuration, the links are available to users in the Access Interface on the Home tab, which is the first page that users see after they successfully log on. The links are organized on the page according to type, as website links or as file share links.
- In the configuration utility, in the navigation pane, do one of the following:
- Expand Citrix Gateway User Administration and then click AAA Users.
- Expand Citrix Gateway User Administration and then click AAA Grpups.
- Expand Citrix Gateway and then click Virtual Servers.
- In the details pane, do one of the following:
- Select a user and then click Open.
- Select a group and then click Open.
- Select a virtual server and then click Open.
- In the dialog box, click the Bookmarks tab.
- Under Available Bookmarks, select one or more bookmarks, click the right arrow to move the bookmarks under Configured Bookmarks and then OK.
To bind bookmarks globally by using the GUI
- In the configuration utility, on the Configuration tab, in the navigation pane, expand Citrix Gateway and then click Global Settings.
-
In the details pane, under Bookmarks, click Create links to the HTTP and Windows File Share applications that you want to make accessible on the Citrix Gateway portal page.
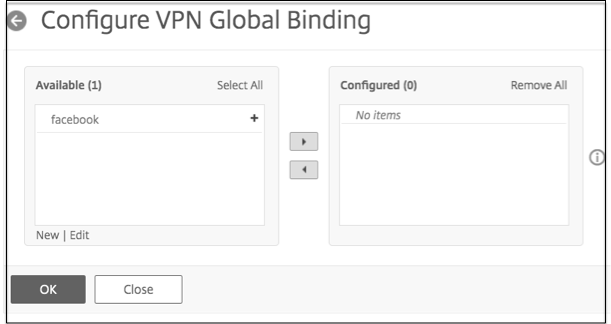
- In the Configure VPN Global Binding* dialog box, click Add.
- Under Available, select one or more bookmarks, click the right arrow to move the bookmarks under Configured and then OK.
To add an Enterprise bookmark by using the CLI
At the command prompt, type:
add vpn url <urlName> <linkName> <actualURL> [-ssotype <ssotype>]
<!--NeedCopy-->
Example:
Web bookmark
add vpn url google google "https://www.google.com"
<!--NeedCopy-->
File Share bookmark
add vpn url fileshare fileshare \\fileshare.abc.com/shares
<!--NeedCopy-->
To bind an Enterprise bookmark by using the CLI
You can bind Enterprise bookmarks to user, group, virtual server, and global level.
bind aaa user <userName> -urlName <string>
bind aaa group <groupName> -urlName <string>
bind vpn vserver <vserverName> -urlName <string>
bind vpn global –urlName <string>
<!--NeedCopy-->
Example:
bind vpn global -urlName google
bind vpn global –urlName fileshare
<!--NeedCopy-->
Creating Personal Bookmarks
You can create personal websites and files shares from the VPN virtual server only. There is no Citrix Gateway admin GUI for adding personal bookmarks.
- Log on to a VPN virtual server.
- Click Network Access or Clientless Access to add a bookmark or fileshare.
-
Click Add.
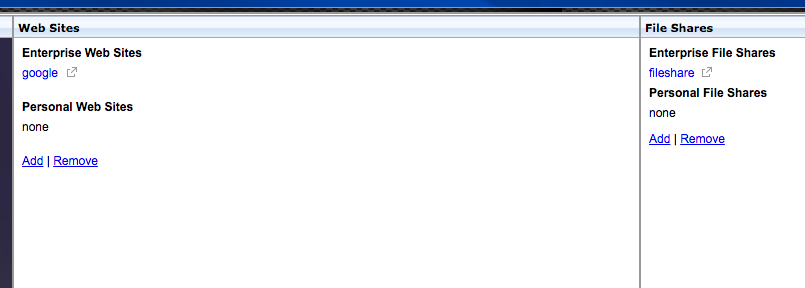
-
Enter the bookmark details such as website name, address, and description.
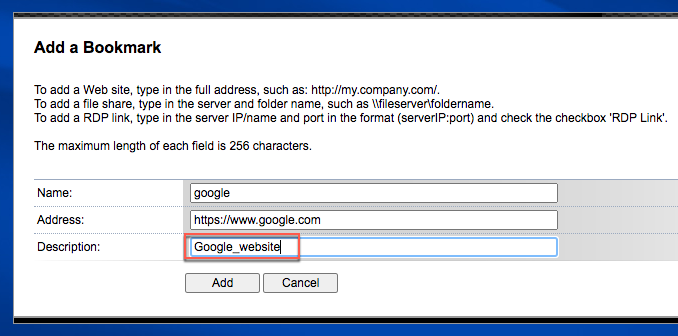
- Click Add.
The websites or the file shares that you added appear under the respective tabs.